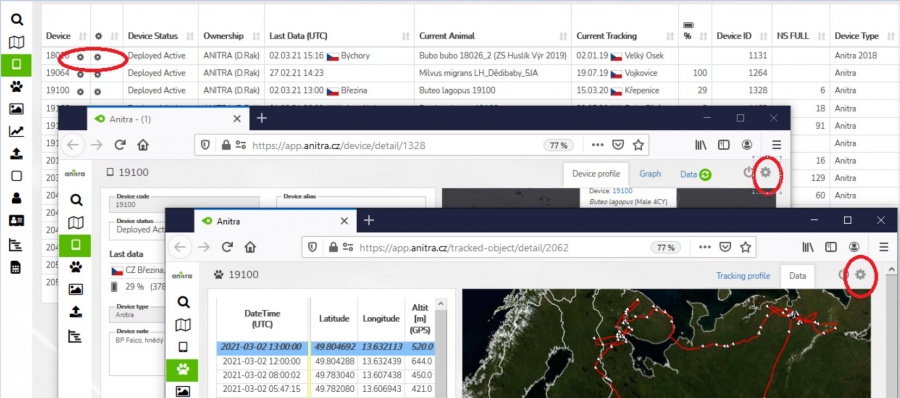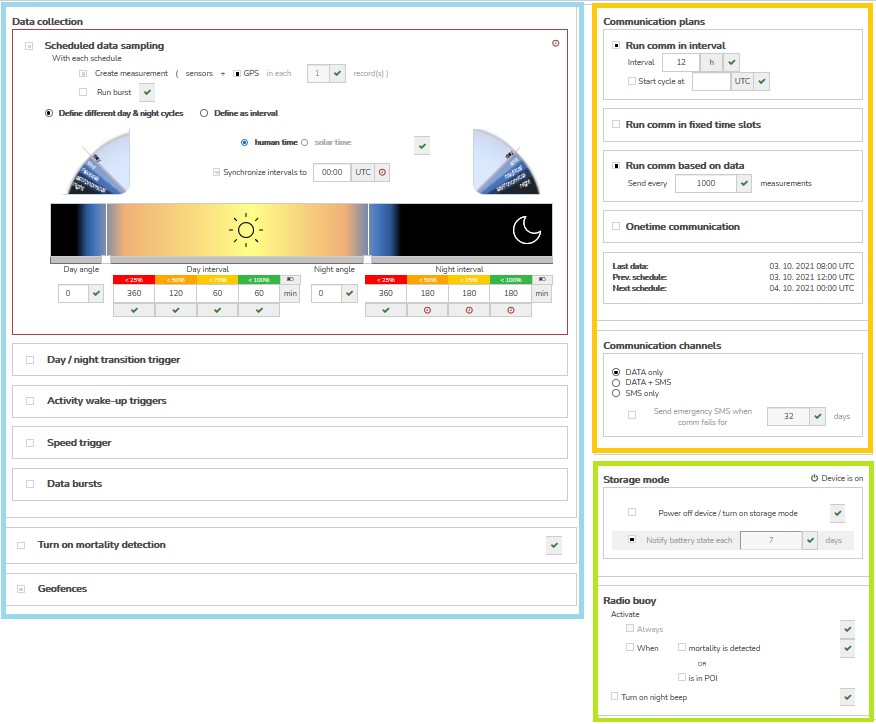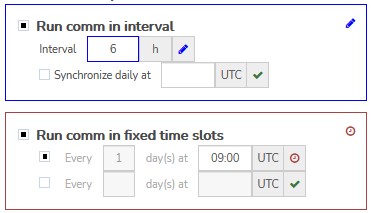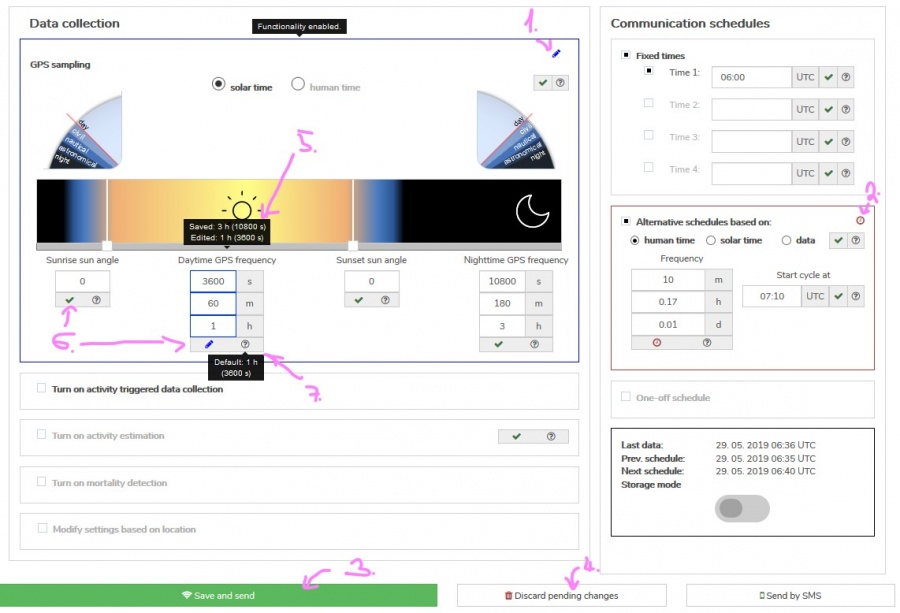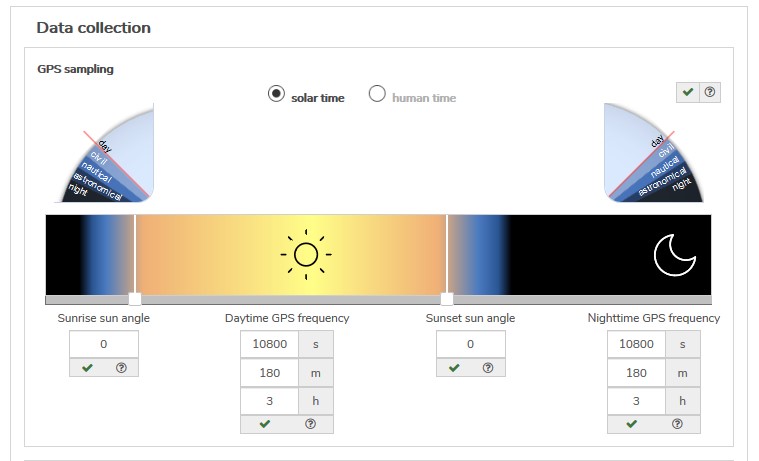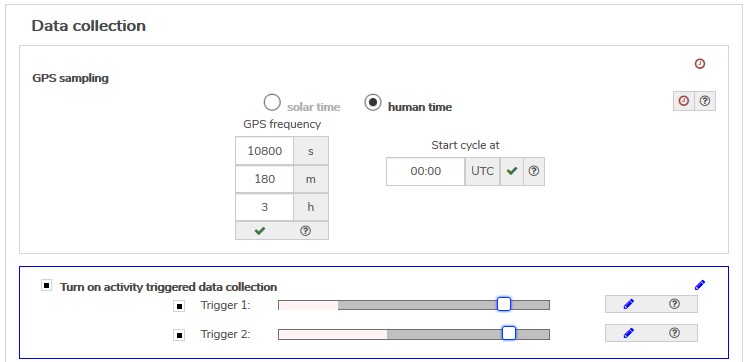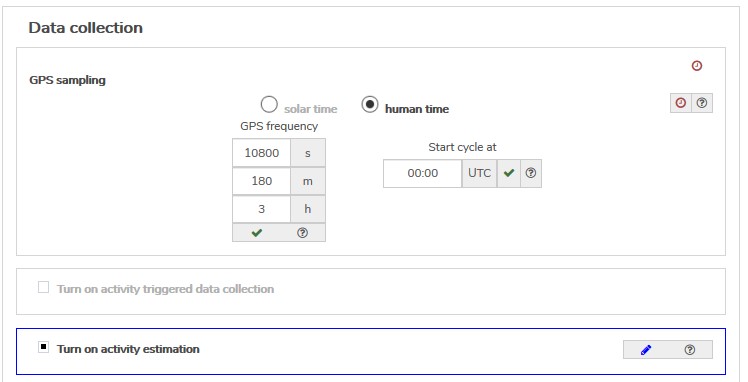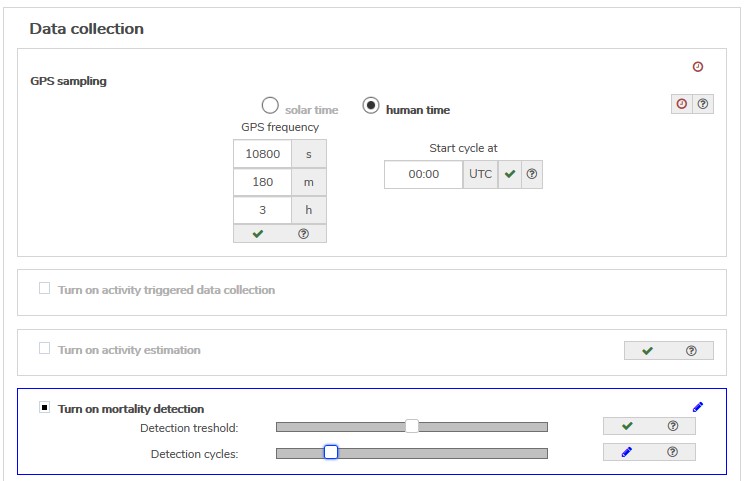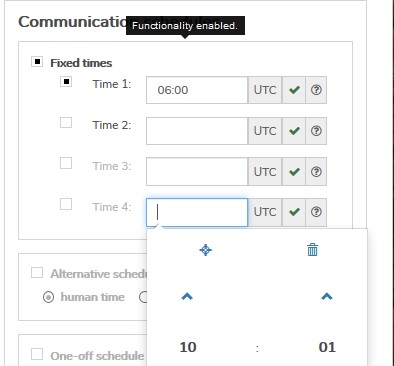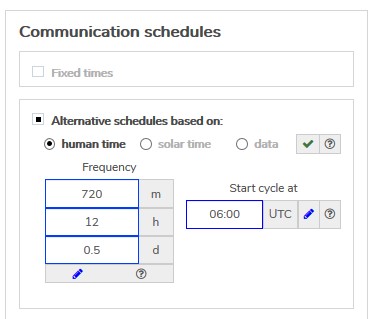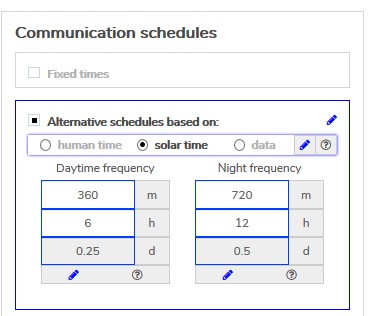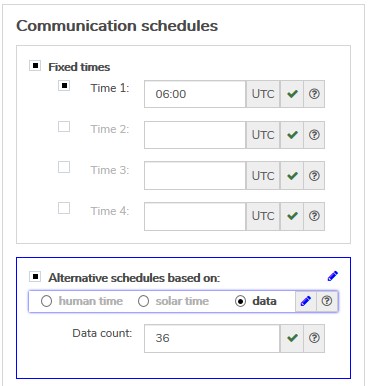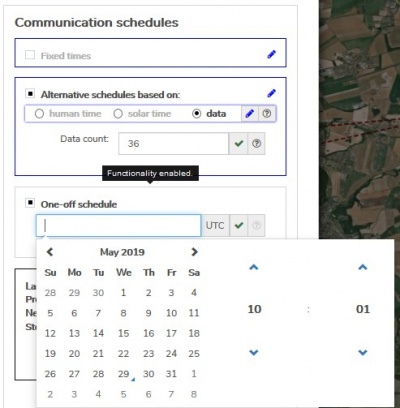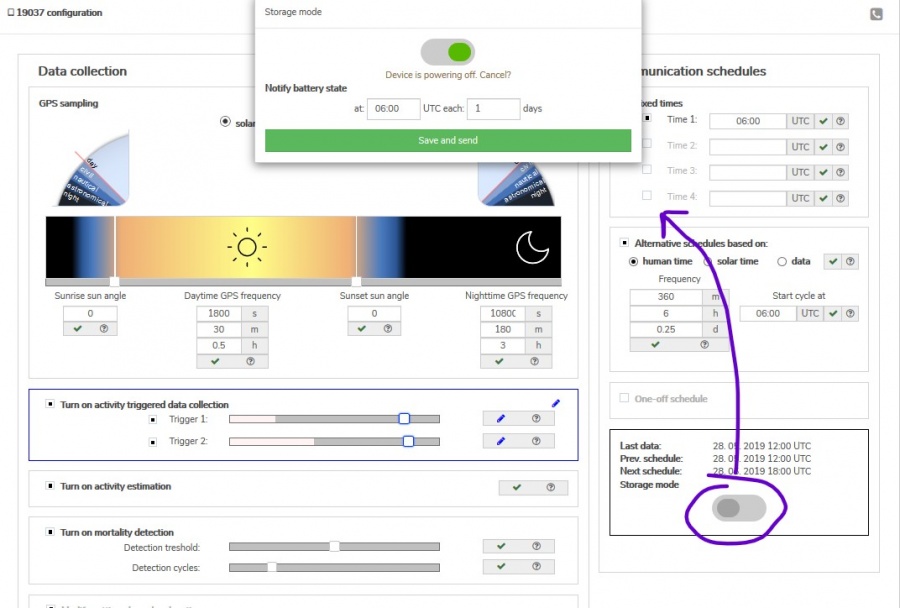Difference between revisions of "Configuration"
| Line 1: | Line 1: | ||
{{DISPLAYTITLE:CONFIGURATION}} | {{DISPLAYTITLE:CONFIGURATION}} | ||
| − | == | + | ==Overview== |
| + | <br> | ||
| + | : Users with admin rights (device owners/admins) can access the configuration from the lists and profiles using cogwheel icons. | ||
| + | : Note the configuration functionality is available for Anitra devices only. | ||
| + | :[[File:config_lists_profiles.JPG|900px]] | ||
| + | <br> | ||
| + | : Configuration screen is structured into three main areas | ||
| + | :* Data collection settings | ||
| + | :* Communication schedules | ||
| + | :* Other settings | ||
| + | :[[File:config_sections.JPG|900px]] | ||
| − | + | == Modification, delivery and application== | |
| − | + | <br> | |
| − | * | + | : Any changes made are visualized by blue and red symbols close to the modified setting and in the top right corner of each modified section |
| + | : [[File:config_submitted_modified.JPG|400px]] | ||
| + | :* new modifications (not yet submitted) are highlighted by blue color and can be reverted to saved values simply by closing the config screen or by clicking on the blue "pen" (for a particular parameter or on the selection level) | ||
| − | |||
| − | + | : In Order to apply the modified parameters, click the "Save and Send" button" (see nr.3) | |
| − | |||
| − | |||
| − | |||
| − | |||
| − | |||
| − | |||
| − | |||
*** All blue "pen" icons change to red (indicating waiting) "clock" icons (see nr.2) | *** All blue "pen" icons change to red (indicating waiting) "clock" icons (see nr.2) | ||
*** Until values are confirmed by the device | *** Until values are confirmed by the device | ||
| Line 25: | Line 29: | ||
[[File:Config11_orientation.JPG|900px]] | [[File:Config11_orientation.JPG|900px]] | ||
| − | == | + | == configuration delivery and application == |
* configuration is applied whenever Device connects to communicate (sending data) | * configuration is applied whenever Device connects to communicate (sending data) | ||
* only the modified configuration parameters are sent in order to optimize the traffic | * only the modified configuration parameters are sent in order to optimize the traffic | ||
Revision as of 09:53, 3 March 2021
Contents
Overview
- Users with admin rights (device owners/admins) can access the configuration from the lists and profiles using cogwheel icons.
- Note the configuration functionality is available for Anitra devices only.
- Configuration screen is structured into three main areas
- Data collection settings
- Communication schedules
- Other settings
Modification, delivery and application
- Any changes made are visualized by blue and red symbols close to the modified setting and in the top right corner of each modified section
-
- new modifications (not yet submitted) are highlighted by blue color and can be reverted to saved values simply by closing the config screen or by clicking on the blue "pen" (for a particular parameter or on the selection level)
- In Order to apply the modified parameters, click the "Save and Send" button" (see nr.3)
- All blue "pen" icons change to red (indicating waiting) "clock" icons (see nr.2)
- Until values are confirmed by the device
- Pending changes can be canceled by clicking on the particular "clock" icon (always for a specific value or group level)
- All pending changes can be canceled by clicking on the button "Discard all pending changes" (see nr.4)
- Icons (see nr.6) show the working status of each value (edited >> pending >> confirmed)
- Question mark icon (see no.7) displays in the tooltip hint the default value for each parameter
configuration delivery and application
- configuration is applied whenever Device connects to communicate (sending data)
- only the modified configuration parameters are sent in order to optimize the traffic
- by default the configuration is sent and delivered to the device via GPRS data
- an alternative delivery channel is SMS ("Send by SMS" button)
- using SMS might help to deliver configuration in areas with poor data coverage but please note that using SMS has certain limitations
- SMS delivery is not guaranteed which might cause inconsistency in device configuration temporarily
- just part of the full configuration scope can be fit into single configuration SMS ("Sent by SMS" button is only available till all the modifications fit into one SMS message)
- additional charges might be applied when using SMS
- using SMS might help to deliver configuration in areas with poor data coverage but please note that using SMS has certain limitations
Configuration structure/areas
- Admin Configuration
- not available to users
- a range of admin parameters that control basic device behavior, allows remote troubleshooting, firmware upgrades, etc.
- User configuration: covers the following aspects of device behavior
- Data collection settings (GPS/sensor frequencies, activity, mortality, geofencing, data bursts, etc)
- Communication settings
- Storage mode (sleep, power off)
Data collection settings
GPS/sensor sampling
- configurable using solar or human time
- "solar time"
- the device synchronizes the data collection to local GPS time based on GPS.
- comfortable day/night transition set up (sun angles above the horizon). Visual control over the settings
- sampling frequency for day/night entered parallel in seconds, minutes or hours
- easy synchronization between various animals
- "human time"
- 24hours cyclic GPS/sensor frequency setting (day/night ignored)
- the cycle starts at the pre-defined hour (UTC)
900px.JPG
- "solar time"
Activity triggered data collection
- checkboxes for two different algorithms detecting movement
- trigger 1: a slot fixed for a generic algorithm detecting movement from the accelerometer
- trigger 2: a slot ready for other customized movement detection algorithm(s). Up to 12 variable algorithms can be implemented on request and assigned to trigger no.2
- a sensitivity range for each of the algorithms available
Activity Estimation
- a checkbox to switch on continuous activity estimation
- activity is measured twice a minute which allows the construction of a very detailed activity journal
- note: this functionality is not data intensive (no additional data costs) but it consumes some energy on top of regular GPS/communication cycles
Mortality detection
- a dedicated mortality detection functionality
- allows detecting mortality of the tracked individual very quickly and reliably
- species (or even individual) calibration of the detection sensitivity possible
- calibration parameters are
- the detection sensitivity level
- the number of confirmation cycles (interval of 30 seconds) before the mortality warning is raised
- when turned on, the functionality consumes some extra energy
Geofencing using POIs
- an adjustment of basic data collection cycles based on geographic location
- the definition consists of
- GPS position of the center of POI + radius/range from the center of the circle
- modified day/night data collection interval
- up to 20 static POIs with different configurations can be defined for each device
- flexible mapping to the database of Nests, favorite perches, Pylons, or other POIs
- ready for dynamic POIs synchronization (the tag downloads definition for 20 geographically closest POIs)
GPS/sensor bursts
- switching device to collect the raw GPS/sensor data
- energy and data-intensive mode
- maximum frequency of 250HZ
- data bursts can be triggered with or without GPS fixing
- minimum battery level restriction to trigger the burst
Communication schedules
Fixed times
Alternative schedules
- three additional comfortable data delivery schedules
One-off schedule
- allows scheduling a single communication at a particular date and time (e.g. data to be pushed to the server while performing a field check)