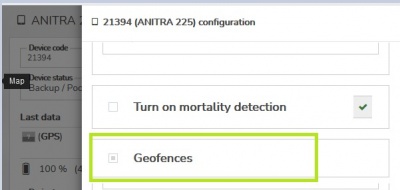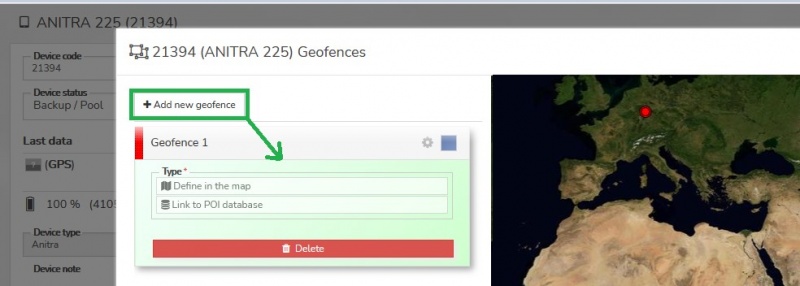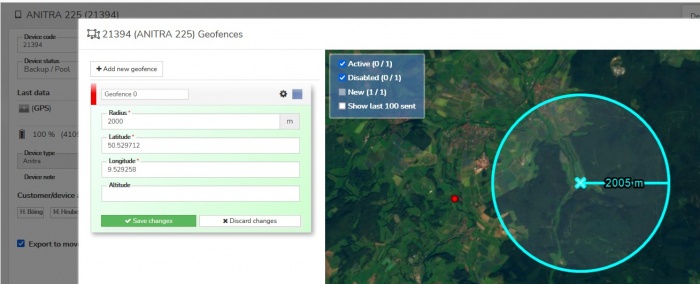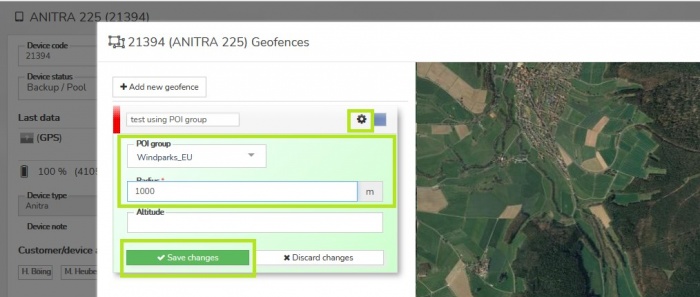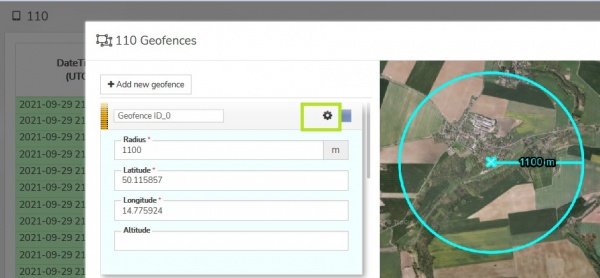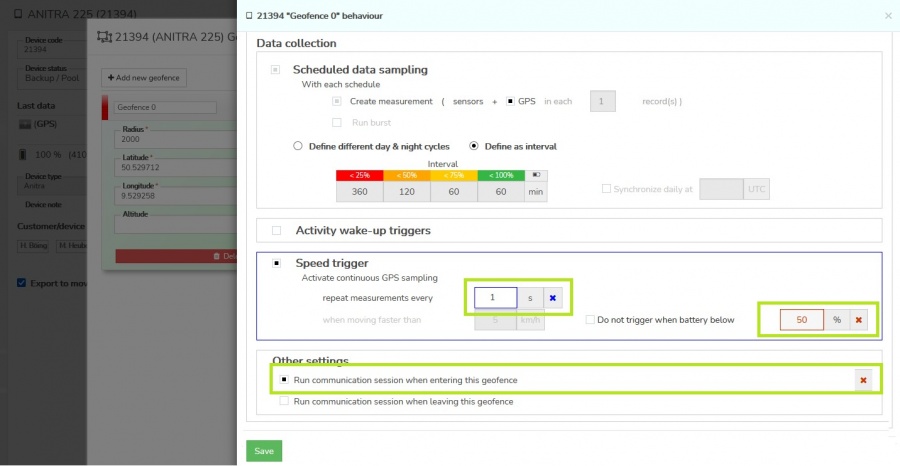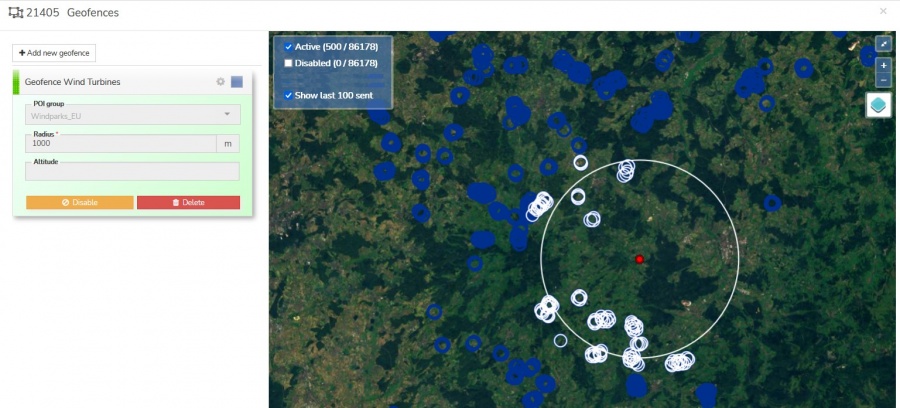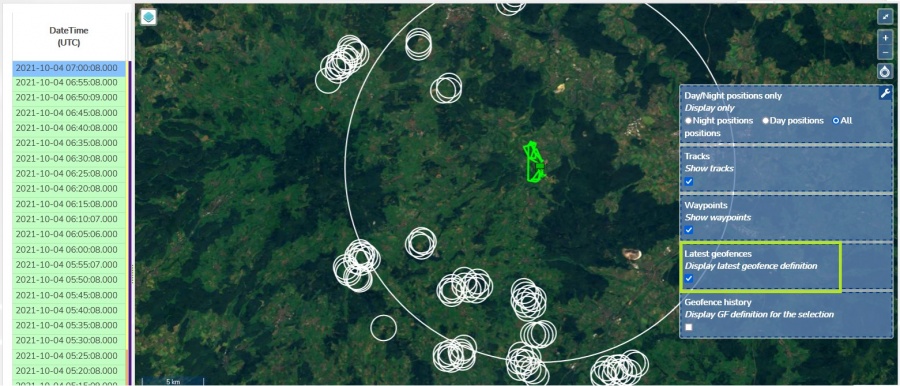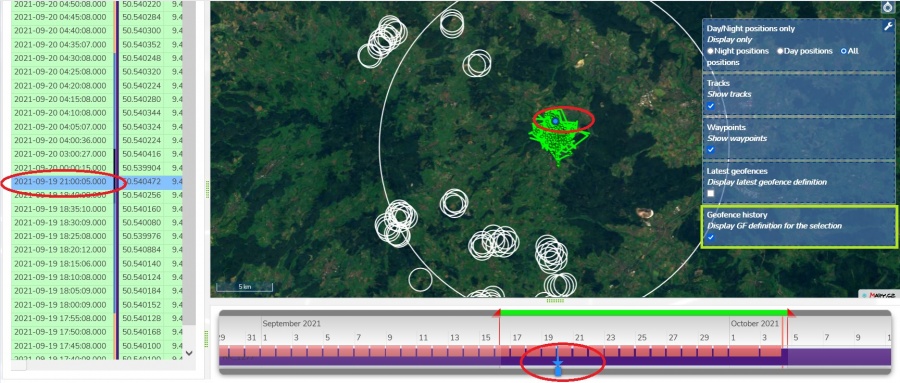Difference between revisions of "Geofencing"
(→Overview & Basic Concepts) |
(→Geofence visualisation) |
||
| (2 intermediate revisions by the same user not shown) | |||
| Line 1: | Line 1: | ||
| − | {{DISPLAYTITLE:GEOFENCING}} | + | {{DISPLAYTITLE: GEOFENCING}} |
| + | Geofences (GF) modify a standard device behavior based on the geographic location. Whenever the device enters the defined area its behavior switches to the geofence version. | ||
| + | ==Specifics of Anitra geofencing== | ||
<br> | <br> | ||
| − | + | :1) tailored for very advanced geofencing tasks on top of POI databases with even many thousands of items (e.g. database of past poisoning places, wind turbines, dangerous power pylons, etc) | |
| + | |||
| + | :2) geofences defined by circular (or possibly even cylindrical) zones | ||
| + | ::- working with circles allows resolving conflicts for overlapping geofences (as the closest, the smallest) | ||
| + | ::- altitude definition enables 3D geofencing (when higher it is considered as outside of geofence) | ||
| + | |||
| + | :3) a dynamic geofence synchronization (when moving the tag synchronizes 100 closest geofence instances) | ||
| − | == | + | ==Geofence creation and mocification== |
| + | <br> | ||
| + | : For configuring GF click the „geofences“ section in the device configuration screen | ||
| + | :[[File:GF_in_config_screen.JPG|400px]] | ||
| + | : ''Note the geofencing functionality was significantly reshaped and only devices with device firmware updated to the latest versions can use this feature. If you do not see the „geofences“ section in your configuration screen please consult us if your device can possibly use this functionality.'' | ||
| + | |||
| + | : Dedicated screen showing list of GF on the left side and a map of those on the right | ||
| + | :* Select the GF in the left list of in the map to locate it in the map and vice versa | ||
| + | :* New GF can be created using the „Add new geofence“ button <br>[[File:GF_new_geofence.JPG|800px]] | ||
| + | |||
| + | : GF definition consists of | ||
| + | :* '''spatial''' definition (Latitude, Longitude, Radius/Range, and Altitude) | ||
| + | :* '''behavior''' configuration for the geofenced area | ||
| + | |||
| + | : Modification of GF is done using the '''edit mode''' double-clicking the geofence in the left GF column. Here you can | ||
| + | :* manually modify the original spatial definition retyping the values of latitude, Longitude, Radius or Altitude | ||
| + | :* custom name the geofence | ||
| + | :* access behavior definition clicking a cogwheel icon | ||
| + | :* use Escape key for closing „edit mode“ | ||
| + | |||
| + | : GFs can have the following states: | ||
| + | :* '''new''': a geofence with spatial definition but no behavior defined yet | ||
| + | :* '''inactive/disabled''': a complete GF definition ready to be activated allows temporary disabling GF and reenabling later when needed | ||
| + | :* '''active''': only when active, the GF definition is actually submitted to the device! | ||
| + | |||
| + | : You can change the state using action buttons („save“, „activate“, „disable“, „delete“) – relevant buttons appear when clicking at the GF in the list. | ||
| + | :* '''Save''' – saves the modified definition, the state remains the same | ||
| + | :* '''Activate''' – activates prepared definition and submits it to the device in the next communication session | ||
| + | :* '''Disable''' - disables active GF and submits a GF reset command in the next communication session | ||
| + | :* '''Delete''' - deletes the geofence definition. Deleting an active GF disables it first | ||
| + | |||
| + | ==Geofence spatial definition== | ||
<br> | <br> | ||
| − | : | + | : it can be configured in two distinct ways/modes: |
| − | : | ||
| − | |||
| − | |||
| − | |||
| − | + | :* '''manually''' in the map using the „Define in the map“ option | |
| + | :** set the center and drag a radius in the map | ||
| + | :** save and proceed to behavior definition<br>[[File:GF_map_definition.JPG|700px]] | ||
<br> | <br> | ||
| − | :* | + | :* employing '''POI group''' using the „Link to POI database“ option |
| − | :** note | + | :** list the existing POI group (note this requires you to have defined some POIs and POI groups previously – see the dedicated section of Anitra documentation |
| − | :** | + | :** latitude and longitude definitions are used from POIs in the group and you only need to define the radius valid for all the POIs |
| − | :[[File: | + | :** save and proceed to behavior definition<br>[[File:GF_group_definition.JPG|700px]] |
| − | + | ==Geofence behavior definition== | |
| − | : | + | <br> |
| − | + | : Modified behavior for geofence can be defined in the Geofence behavior screen. | |
| − | + | : You can access it from the GF list by clicking a cogwheel icon.<br>[[File:GF_cogwheel.JPG|600px]] | |
| − | : | ||
| − | : | ||
| − | |||
| − | : | + | : A simplified configuration screen to manage geofence parameters is shown |
| − | :* | + | :* currently valid configuration is displayed as a background |
| − | :* | + | :* GF parameters overriding standard configuration can be set and saved |
| − | :* | + | :* a similar editing logic as for standard configuration is implemented here – i.e draft modifications (blue) and already saved values (red) |
| − | + | :** get rid of any blue changes using blue crosses or simply closing the screen without saving the values | |
| − | + | :** remove all red (saved) modifications using red crosses and resaving the screen | |
| − | :** | ||
| − | :** | ||
| − | + | : A subset of all configuration parameters is available for the geofence definition | |
| − | : | + | :* day/night data collection interval |
| − | : | + | :* activity and speed triggering |
| − | : | + | :* radio buoy activation |
| − | : | + | :* communication while entering/leaving the geofence<br>[[File:GF_behavior.JPG|900px]] |
| − | : | ||
| − | |||
| − | |||
| − | |||
| − | |||
| − | |||
| − | |||
| − | |||
| − | |||
| + | ==Geofence visualisation== | ||
| + | <br> | ||
| − | + | The first place to check Geofences visually is in the '''Geofence map'''. Note the following facts: | |
| − | + | * the last device position is shown on the map (a colored dot) | |
| − | + | * you can locate and check the definition of a particular GF by clicking it on the map or reversely in the left list | |
| − | + | * you can switch the view between showing "active", "disabled", or "both" | |
| − | + | * when using POI group geofencing | |
| − | + | ** each GF actually contains from one to very many circles defined by the group (in the case of European wind turbines up to 100000 objects/POIs) | |
| − | + | ** not to overload the GF map with thousands of records only a maximum of 500 objects closest to the last position is displayed (colored circles) | |
| − | + | ** you can also visualize the last 100 POIs synchronized to the device (white circles) | |
| − | + | ** note the large circle around the last position which refers to automatically generated "synchronization" GF which serves to trigger synchronization of the 100 closest geofences anytime the device moves close to the border of the synchronised area <br>[[File:GF_geofence_map.JPG|900px]] | |
| − | |||
| − | |||
| − | |||
| − | |||
| − | |||
| − | + | Another place to visualize and check POI definitions is in the '''device/tracking profile maps''' | |
| + | * This allows showing GF items side by side with the telemetry data collected | ||
| + | * The map control icon allows showing | ||
| + | ** latest geofence definition (the currently valid, possibly yet waiting to be applied by device)<br>[[File:GF_profile_latest.JPG|900px]] | ||
| + | ** historic geofence definition for the particular moment in the timeline (i.e. selecting/changing point in the map, table, or timeline will redraw the geofences valid for that particular moment/position) <br>[[File:GF_profile_history.JPG|900px]] | ||
Latest revision as of 18:27, 4 October 2021
Geofences (GF) modify a standard device behavior based on the geographic location. Whenever the device enters the defined area its behavior switches to the geofence version.
Contents
Specifics of Anitra geofencing
- 1) tailored for very advanced geofencing tasks on top of POI databases with even many thousands of items (e.g. database of past poisoning places, wind turbines, dangerous power pylons, etc)
- 2) geofences defined by circular (or possibly even cylindrical) zones
- - working with circles allows resolving conflicts for overlapping geofences (as the closest, the smallest)
- - altitude definition enables 3D geofencing (when higher it is considered as outside of geofence)
- 3) a dynamic geofence synchronization (when moving the tag synchronizes 100 closest geofence instances)
Geofence creation and mocification
- For configuring GF click the „geofences“ section in the device configuration screen
- Note the geofencing functionality was significantly reshaped and only devices with device firmware updated to the latest versions can use this feature. If you do not see the „geofences“ section in your configuration screen please consult us if your device can possibly use this functionality.
- Dedicated screen showing list of GF on the left side and a map of those on the right
- GF definition consists of
- spatial definition (Latitude, Longitude, Radius/Range, and Altitude)
- behavior configuration for the geofenced area
- Modification of GF is done using the edit mode double-clicking the geofence in the left GF column. Here you can
- manually modify the original spatial definition retyping the values of latitude, Longitude, Radius or Altitude
- custom name the geofence
- access behavior definition clicking a cogwheel icon
- use Escape key for closing „edit mode“
- GFs can have the following states:
- new: a geofence with spatial definition but no behavior defined yet
- inactive/disabled: a complete GF definition ready to be activated allows temporary disabling GF and reenabling later when needed
- active: only when active, the GF definition is actually submitted to the device!
- You can change the state using action buttons („save“, „activate“, „disable“, „delete“) – relevant buttons appear when clicking at the GF in the list.
- Save – saves the modified definition, the state remains the same
- Activate – activates prepared definition and submits it to the device in the next communication session
- Disable - disables active GF and submits a GF reset command in the next communication session
- Delete - deletes the geofence definition. Deleting an active GF disables it first
Geofence spatial definition
- it can be configured in two distinct ways/modes:
- employing POI group using the „Link to POI database“ option
- list the existing POI group (note this requires you to have defined some POIs and POI groups previously – see the dedicated section of Anitra documentation
- latitude and longitude definitions are used from POIs in the group and you only need to define the radius valid for all the POIs
- save and proceed to behavior definition
- employing POI group using the „Link to POI database“ option
Geofence behavior definition
- Modified behavior for geofence can be defined in the Geofence behavior screen.
- A simplified configuration screen to manage geofence parameters is shown
- currently valid configuration is displayed as a background
- GF parameters overriding standard configuration can be set and saved
- a similar editing logic as for standard configuration is implemented here – i.e draft modifications (blue) and already saved values (red)
- get rid of any blue changes using blue crosses or simply closing the screen without saving the values
- remove all red (saved) modifications using red crosses and resaving the screen
- A subset of all configuration parameters is available for the geofence definition
Geofence visualisation
The first place to check Geofences visually is in the Geofence map. Note the following facts:
- the last device position is shown on the map (a colored dot)
- you can locate and check the definition of a particular GF by clicking it on the map or reversely in the left list
- you can switch the view between showing "active", "disabled", or "both"
- when using POI group geofencing
- each GF actually contains from one to very many circles defined by the group (in the case of European wind turbines up to 100000 objects/POIs)
- not to overload the GF map with thousands of records only a maximum of 500 objects closest to the last position is displayed (colored circles)
- you can also visualize the last 100 POIs synchronized to the device (white circles)
- note the large circle around the last position which refers to automatically generated "synchronization" GF which serves to trigger synchronization of the 100 closest geofences anytime the device moves close to the border of the synchronised area
Another place to visualize and check POI definitions is in the device/tracking profile maps
- This allows showing GF items side by side with the telemetry data collected
- The map control icon allows showing